Business Cards are essential tools for networking and making a lasting impression. They provide a concise overview of your professional identity and contact information. While many online services offer pre-designed templates, creating a custom business card template in Microsoft Word 2007 allows for greater flexibility and personalization.
Design Elements for Professional Business Cards
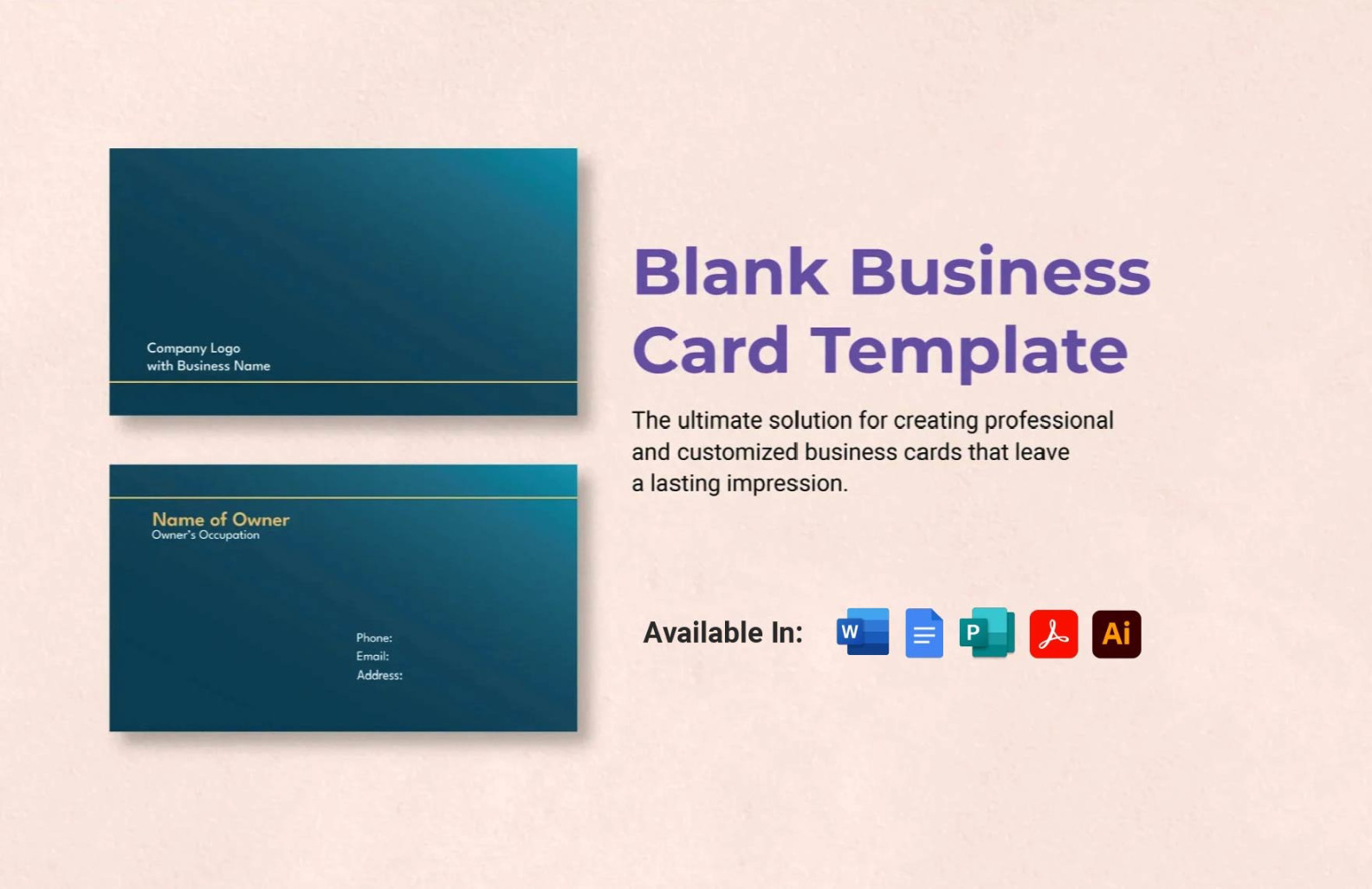
When designing a business card template, consider the following design elements to convey professionalism and trust:
1. Layout and Orientation
Vertical or Horizontal: Choose the orientation that best suits your content and branding. Vertical cards are more common, while horizontal cards can offer a unique look.
2. Typography
Font Selection: Choose fonts that are easy to read and complement your brand’s personality. Consider using a combination of serif and sans-serif fonts for a balanced look.
3. Color Scheme
Brand Colors: Incorporate your brand’s colors into your design to create a cohesive look.
4. Contact Information
Essential Information: Include your name, job title, company name, address, phone number, email address, and website URL.
5. Logo and Branding
Logo Placement: Position your logo prominently on your card, typically in the top left or right corner.
6. Additional Elements (Optional)
Tagline or Slogan: If you have a memorable tagline or slogan, include it on your card.
Creating Your Template in Word 2007
1. Open a New Document: Start by creating a new document in Word 2007.
2. Set Page Size: Go to Page Layout > Page Setup and set the page size to 3.5 inches by 2 inches (standard business card size).
3. Insert Text Boxes: Create text boxes to hold your name, job title, company information, and contact details.
4. Format Text: Customize the font, size, color, and alignment of your text to match your desired design.
5. Insert Images: Add your logo or other images to your card using the Insert tab.
6. Adjust Layout: Use the Page Layout and Design tabs to adjust the spacing, margins, and overall layout of your card.
7. Save as a Template: Once you are satisfied with your design, save it as a template for future use by going to File > Save As and selecting Template.
By following these guidelines and utilizing the features of Word 2007, you can create professional and visually appealing business card templates that leave a lasting impression on your network.