Blank Business Card Templates in Microsoft Word provide a versatile foundation for crafting visually appealing and professional business cards that effectively represent your personal or corporate brand. By leveraging the customization options within Microsoft Word, you can create cards that are both informative and visually striking.
Design Elements for Professionalism and Trust
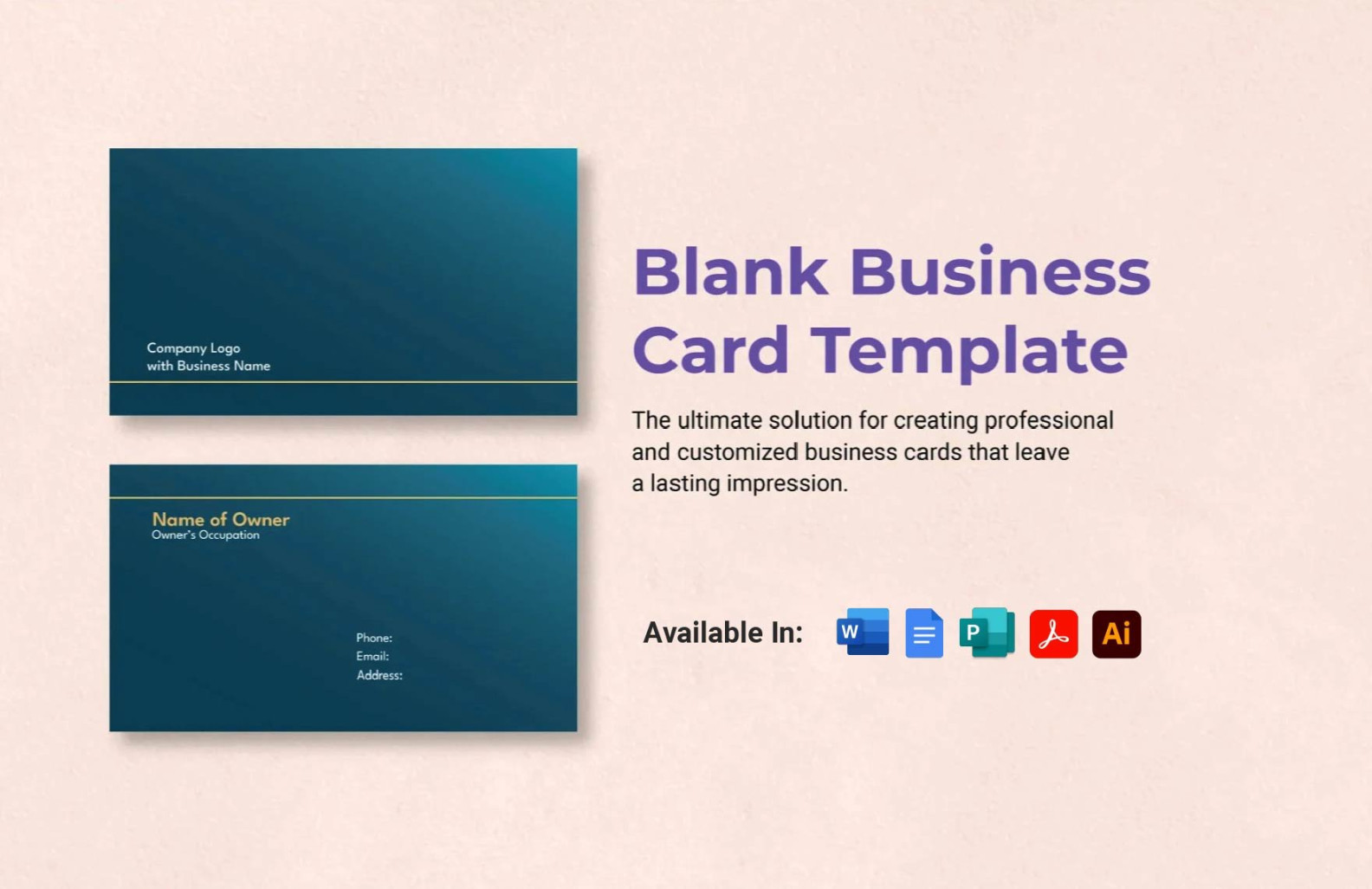
1. Font Selection: Choose fonts that are clean, legible, and exude professionalism. Classic serif fonts like Times New Roman or Garamond often convey a sense of tradition and authority, while sans-serif fonts like Arial or Helvetica offer a modern and contemporary feel. Ensure that the font size is appropriate for easy reading and that there is sufficient contrast between the text and background.
2. Color Scheme: Select a color palette that aligns with your brand identity and evokes the desired emotions. Consider using a combination of neutral colors (black, white, gray) with accent colors that complement your logo or branding. Avoid overly bright or clashing colors that can detract from the overall professionalism of the card.
3. Layout and Alignment: Opt for a clean and uncluttered layout that is easy to navigate. Align text and elements consistently to create a sense of balance and harmony. Use white space effectively to separate different elements and improve readability.
4. Logo Placement: If applicable, prominently display your logo in a central position on the card. Ensure that the logo is high-quality and well-defined. If space is limited, consider placing the logo on one side of the card and your contact information on the other.
5. Contact Information: Include essential contact information, such as your name, job title, company name, address, phone number, email address, and website URL. Consider using a smaller font size for less important information to maintain a clean and uncluttered design.
6. Professional Graphics: If appropriate, incorporate professional graphics or illustrations that enhance the visual appeal of your card. Avoid using low-resolution or pixelated images that can detract from the overall quality.
7. Card Stock and Finish: Choose a high-quality card stock that is thick and durable. Consider adding a finishing touch, such as embossing, foil stamping, or die-cutting, to create a more premium and memorable card.
Customization and Personalization
1. Templates: Microsoft Word offers a variety of pre-designed templates that can serve as a starting point for your business card. Customize the templates to match your specific needs and branding.
2. Text Boxes and Shapes: Use text boxes and shapes to create different sections on your card and organize your information effectively. Experiment with different layouts and styles to find the one that best suits your preferences.
3. Images and Graphics: Insert images and graphics from your computer or online sources to add visual interest and enhance your card’s design. Ensure that the images are high-quality and compatible with Microsoft Word.
4. Borders and Frames: Add borders or frames to create a more defined and polished look. Choose borders that complement your overall design and enhance the readability of your contact information.
Proofreading and Printing
1. Proofread Carefully: Before printing your business cards, carefully proofread all text and ensure that there are no errors in spelling, grammar, or formatting.
2. Print Quality: Choose a high-quality printer or printing service that can produce professional-looking business cards. Consider using a laser printer or offset printing for the best results.
By following these guidelines and leveraging the customization options within Microsoft Word, you can create professional and visually appealing business cards that effectively represent your personal or corporate brand.